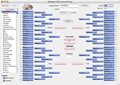BRACKETS Menu
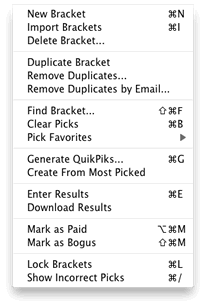 New
Bracket Creates a new bracket (or entry) in the pool. The entry is not stored
in the file, however, until you select the File -> Save menu item.
New
Bracket Creates a new bracket (or entry) in the pool. The entry is not stored
in the file, however, until you select the File -> Save menu item.
Import Brackets... This is how you import files which are generated from the Web Entry Form. (Identical to selecting the "Import" toolbar button)
Once selected, there are two ways to import brackets:
Import from Emails
- Import a Directory: Ideally, you should save all your Web Entry emails into one folder and then import them using this option. This is the fastest way to get the brackets into OfficePool, other than using the database option described below.
- Import a Single Email File : Imports ONE Web Entry email that was created using the Web Entry form.
- Copy and Paste : You can copy the entire contents of the Web Entry Email and then just paste it into the field below. You then select the "Import" button.
Import From Online Database
If the "Database Option" was chosen when filling out the Web Form wizard, you can import your brackets using this option. An Internet connection is required. (See the Web Entry Form page for more information)
Download Brackets Downloads brackets from our servers and displays them in the list below.
Import All/New Imports the brackets into the file.
Clear Database... Deletes all brackets on our servers associated with the File ID and Pool Manager Email. This can not be undone.
Settings Before downloading the brackets a Password and File ID must be entered. The File ID must be unique for each pool you are running. The Password is used as a safety mechanism to prevent others from accessing your data.
Delete Bracket: Deletes the selected entry or entries. This is not undoable, but does give you a warning dialog. If you accidentally delete an entry, simply close the file without saving.
Duplicate Bracket Makes a copy of the selected bracket. All information, such as name, email, info fields, etc., is copied. If multiple entries are selected, it makes a copy of the first entry only.
Remove Duplicates Removes brackets which are exact duplicates of other brackets. All bracket information must be exact. For example, you imported the same Email more than once.
Remove Duplicates by Email Removes brackets which have matching Emails only. Be very careful when selecting this menu item as you may have allowed multiple brackets per email.
Find Bracket Allows you to select brackets based on search criteria. Very useful if you have a lot brackets.
Clear Picks Clears all picks for the current entry. This is not undoable. To clear one pick at a time simply hold down the Control Key and select the pick you want to clear.
Pick Favorites... Allows quick entry and fills out the entire bracket using the higher seeded teams. Try it out, it may save you some time. It's also fun to use as a Bogus Entry. (See below)
Generate
QuikPiks... One of our favorites. This will automatically
create a random entry (QuikPik). A fun way to set up your pool for
those who know absolutely nothing about basketball.
This also a very handy way to help you evaluate OfficePool.
TIME-SAVER TIP: If you have a pool where you give, for example, 5 QuikPiks for each normal pick, you can create all your pool's QuikPiks at once. After all the normal brackets are entered into OfficePool, Select all the entries from the Entries listbox and then select this menu item. It is now set up where it will run QuikPiks for all the selected entries at one time.
Create From Most Picked... Create a new (bogus) entry based on the most picked for each game. Ties are broken using the higher bracket. It's just a fun and democratic (and republican) way to see how your entire pool would do if they combined forces.
Enter Results Selects The Results entry from the Brackets listbox. This is where you advance teams after games have been played. Once you change this entry, scores are automatically calculated and updated on all brackets.
Download Results Will download the latest results for the selected tournament (NOTE: Only Men's NCAA Tournament will have semi-Live results). An internet connection must be established for this to take place. You can also do update results manually by selecting the Enter Results menu item and then advance the correct teams.
Mark As Paid Enabled when one or more entries is selected in the Brackets listbox. This allows quick updates to people who have paid. This can also be done from the Pool Manager/Email item from the View menu.
Mark As Bogus Ever want to put in an entry from one of the so-called experts, and see how it does compared to other players in your pool, but you don't want it to count in the standings? If so, this is how you set one of those brackets. Enabled when one or more brackets is selected in the Brackets listbox.
Lock/Unlock Brackets Select Lock when you don't want to accidentally modify a players picks. Select Unlock when you need to make changes. Never can be too careful, especially when you have imported all those emails using the Web Entry option and you know you will never change them again.
Show Incorrect Picks Will show a red strikethru for incorrect picks on the selected bracket.