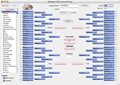Typical Process
So you've read the Quick Start guide, tested some of the features of OfficePool and are now ready to start your own pool. But what's next and what should you expect once the madness begins?
Here is a guide to how you might be use
OfficePool.
Step 1) Get the Tournament Teams
Quite frankly, other than lots of test runs, submitting and importing sample brackets (which are highly recommended), nothing can really begin until you have the updated the Tournament Teams which become available on Selection Sunday.
You get the teams by selecting 'Get Tournament Teams...' under the File menu.
NOTE: You should only update the Tournament Teams if there are no brackets in the file. Either start a new file (File -> New...) or delete all the brackets within your current file.
To import teams:
Select 'Get Tournament Teams...' from the File menu and then select the 'Check for Files' button. Select a file (e.g. 2012 Men's Bracket) and then select the 'Download & Import' button. Teams will now be updated.
You will now have less than four days to collect brackets (assuming you are not using the "First Four" games).
Step 2) Create a Web Entry Form
Since the Web Entry form relies on the Tournament Teams, you must create this form after importing the teams.
But be sure to get familiar with this process before the tournament starts because it is probably the most complicated thing you will do within OfficePool.
To create the form select 'Create Web Entry Form...' from the File menu or 'Web Form' from the Toolbar. (More information on Web Entry Forms)
Step 3) Upload files and notify pool participants
If you are hosting the Web Entry Form and/or form action script, you will need to upload the files to your server. This process is something you will need to do without the help of OfficePool. (Contact your ISP if you need help in this area)
Once the form is uploaded, be sure to test it out before notifying people. Once you have filled out a few picks and you are receiving the emails (watch out for the SPAM filters, either yours or from your ISP), start promoting your pool!
Step 4) Collecting and Importing Brackets
After selecting the submit button from the Web Form (created in Step 2) an email is sent for you to import into OfficePool (if this option was selected). You will know if the email is sent out from a successful confirmation page. (If you are using the Database option only then you will not receive this email)
Time Saver Tip #1: The easiest way to get these brackets into OfficePool is to use the Database option.
Time Saver Tip #2: The second easiest way to get these brackets into OfficePool is to save the emails into a folder on your hard drive. Most email programs allow you to save a "batch" of emails all at once or drag and drop of selection of emails from your email application to a desktop folder.
Once you have the emails saved to a folder on your hard drive, select Import Brackets from the Brackets menu.
Step 5) Updating Tournament Results
The tournament has finally started, now what? Well, the first thing you will need to do is update the tournament results.
You do this by selecting The Results from the brackets listbox. From there you can download the results from our servers ('Results' button on Brackets page or from the 'Brackets -> Download Results' menu item). NOTE: Only the Men's NCAA Tournament is supported. Results are updated every 15-30 minutes during tournament play.
Another option is to update The Results bracket manually by advancing teams just like you do with any other bracket. If you are using the Baselines feature you will need to do this process manually.
Step 6) Reports & Manage/Email
The actual tournament has started, all your brackets are in, results have been updated and now all that's left at this point is creating reports and notifying your pool entrants.
Selecting Go to Reports from the View menu will show you what's available in terms of reports.
Remember, even if you don't have a server to store the HTML files, you can still build a web site and then email the files to your participants.
Another feature you will be using once the tournament begins is 'Pool Manager/Email' (selected from the View menu). Here you can send emails (SSL is supported but may be limited. Gmail has been confirmed to work so this is a good free option) and keep tabs on who has and has not paid.